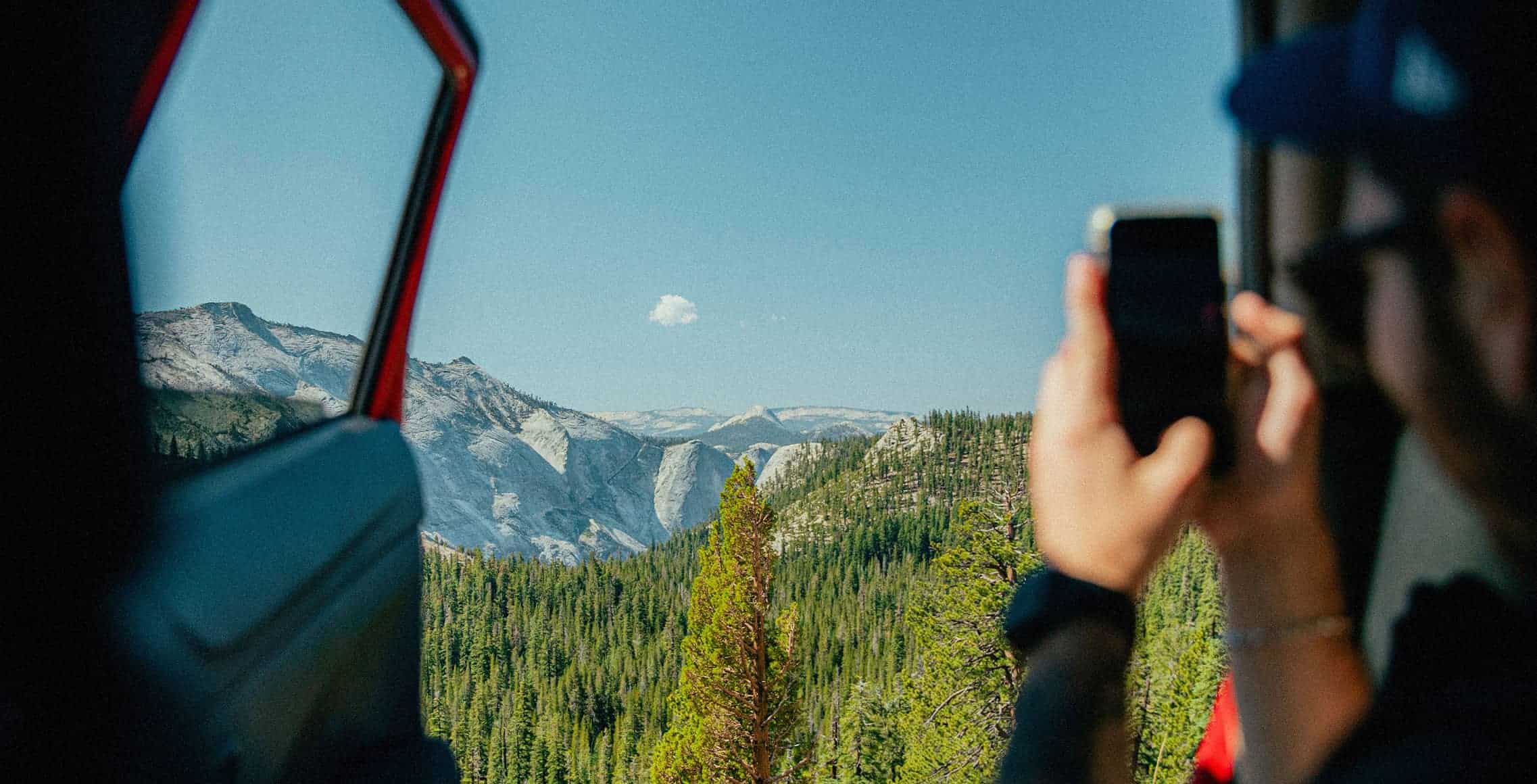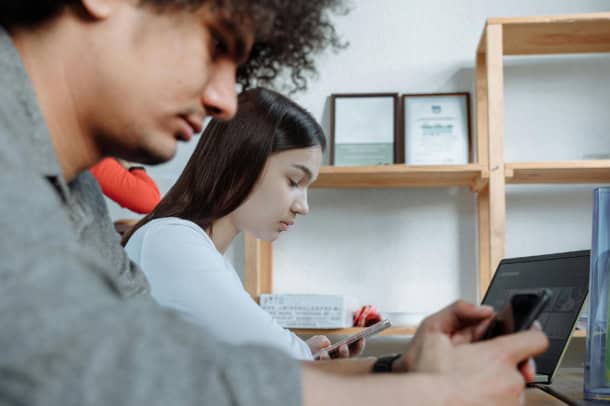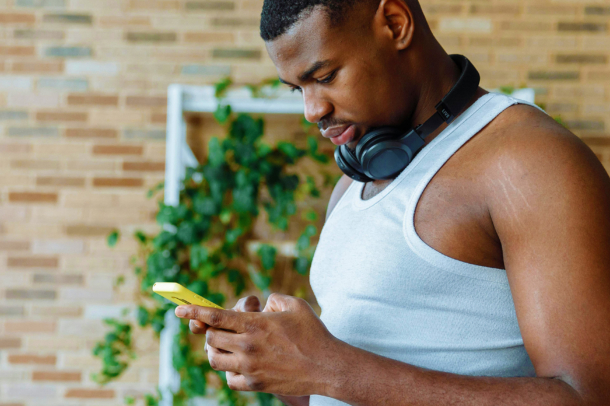Je kent het wel. Ben je op een verjaardag en je familie kan maar niet gek genoeg doen. Nadat je nog maar één filmpje hebt gemaakt krijg je al meteen een melding op je mobiele telefoon. Je telefoon zit vol. Snel verwijder je een paar foto’s, maar na een aantal foto’s verder krijg je alweer een melding: geen geheugen meer. Herkenbaar? Dit had ik het afgelopen jaar heel vaak met mijn Android toestel. Na wat onderzoek ben ik erachter gekomen dat een SD-kaart wonderen kan doen voor verschillende Android toestellen zoals Samsung of OPPO.
Help, ik moet nog een jaar vooruit met mijn mobiele telefoon
Na een jaar werd mijn mobiel al redelijk traag, hij bleef vaak hangen en door de beperkte geheugen moest ik veel afbeeldingen en documenten verwijderen. Help! Ik moest nog één heel jaar met mijn mobiele telefoon vooruit voordat ik mijn abonnement kon verlengen met een nieuw toestel. Omdat een nieuwe telefoon dus nog geen optie was, ging ik hard op zoek naar andere oplossingen voor het probleem met mijn volle mobiele telefoon.
Hoeveel ruimte heb ik nog over op mijn mobiele telefoon?
Nieuwsgierig hoeveel ruimte je mobiele telefoon nu in beslag neemt? Ga dan je naar je instellingen à systeem à opslag. Zodra je je SD-kaart in je telefoon hebt gedaan, wordt deze ook weergegeven in de opslag. Daar zie je ook hoeveel MB’s van je SD-kaart je al in gebruik hebt, en hoeveel ruimte je nog over hebt.
Als je klikt op ‘apparaatgeheugen’, kom je bij een overzicht waar je kunt zien hoeveel van het totale geheugen nog beschikbaar is, en hoeveel je al gebruikt hebt. Een groot deel van je opslag wordt in beslag genomen door het systeemgeheugen (rond de 4GB). Het systeemgeheugen heb je nodig om je telefoon optimaal op te starten. Deze ruimte zal dus altijd in beslag genomen worden door je telefoon.
Bij de gebruikte ruimte staat een overzicht van foto’s, apps en audio bestanden die ruimte op je telefoon innemen. Voordat ik de SD-kaart had geïnstalleerd, had ik maar 1 GB beschikbare ruimte over. Na het gebruik van een SD-kaart had ik 7 GB aan beschikbare ruimte op mijn mobiele telefoon over!
Je cachegegevens wissen
In de cachegegevens wordt bijna al jouw internetverkeer opgeslagen. Zo onthoudt je telefoon welke websites je hebt bezocht, welke apps je opent en de cookies die je accepteert. Het scheelde me alweer 1GB toen ik de cachegegevens had gewist. Als je in je apparaatgeheugen klikt op cachegegevens kun je kiezen voor wissen, door dit regelmatig te doen maak je steeds weer ruimte vrij op je mobiele telefoon.
Het gebruik van een SD-kaart
Ik kwam erachter dat je naast het wissen van je cachegegevens, een SD-kaart heel handig kan zijn. Door een SD-kaart te gebruiken kun je bestanden op je SD-kaart opslaan. Hierdoor breid je dus als het ware het geheugen van je telefoon uit. Resultaat? Je houdt meer geheugen over op je telefoon. Hierdoor heb je niet alleen meer plaats voor leuke foto’s en filmpjes, je telefoon wordt ook nog eens een stuk sneller. Win-win dus.
Hoe verplaats ik bestanden naar mijn SD-kaart?
Je hebt nu een SD-kaart, maar hoe verplaats je apps, foto’s en andere bestanden naar je SD-kaart?
Je apps moet je op een andere plek verplaatsen dan je foto’s, documenten en audio-bestanden. Ik leg je graag uit hoe je alles kunt verplaatsen naar je SD-kaart.
1.Je apps verplaatsen naar je SD-kaart.
Voorheen kon je heel gemakkelijk in je instellingen zien welke apps er naar de SD-kaart overgeplaatst kon worden. Helaas is dit sinds versie 6.0.1. niet meer mogelijk.
Heb je nog geen versie 6.0.1? Dan kun je in je applicatiebeheer SD-kaart kiezen. Hier staan alle apps die naar je SD-kaart verplaatst kunnen worden. Deze kun je een voor een aanklikken. Dan kun je kiezen voor: verplaatsen naar SD-kaart.
Bij de nieuwste Android versie (6.0.1) kan dit helaas niet meer. In het overzicht apps zie je alle apps die jij op je mobiele telefoon hebt staan. Deze moet je een voor een aanklikken. De apps die niet overgezet kunnen worden, wordt niet weergeven waar de app opgeslagen is. Bij de apps die wel verplaatst kunnen worden, staat opgeslagen in apparaatgeheugen. Hier kun je via de knop wijzig, de app verplaatsen naar SD-kaart.
2.Je foto’s, documenten en audio bestanden verplaatsen naar je SD-kaart.
Voor het overzetten van je foto’s, documenten en audio bestanden naar je SD-kaart ga je naar app: mijn bestanden. Hier kun je alle afbeeldingen selecteren. Vervolgens verplaats je met behulp van de drie puntjes rechts bovenin de afbeeldingen naar je SD-kaart. Het handige aan het verplaatsen via mijn bestanden, is dat je ook verschillende mapjes kunt maken in de SD-kaart. Zo heb je een overzicht en kun je alles gemakkelijk terug kan vinden.
Nadat ik alle documenten had verplaatst, was mijn mobiel een stuk sneller. Zo kan ik alsnog nog een jaartje genieten voordat ik mag verlengen! En hoef ik me voorlopig gelukkig geen zorgen meer te maken over het aantal foto’s dat ik van mijn gekke familie maak!